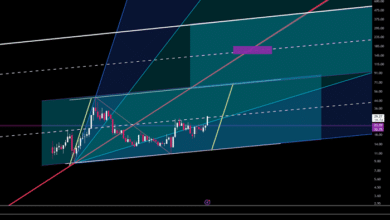How to Edit Videos Like a Pro Using CapCut
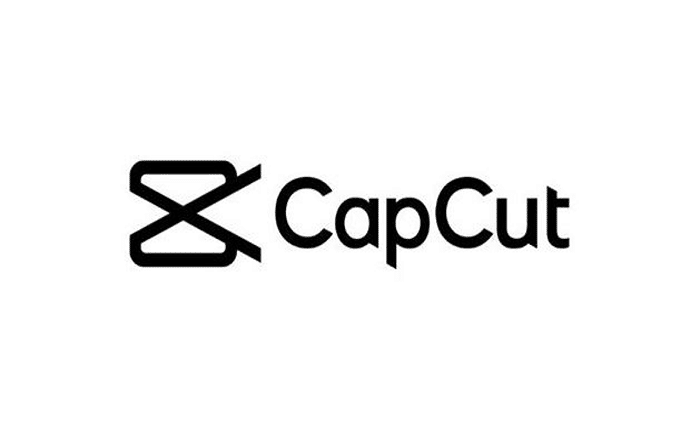
You can make amazing videos on your mobile device using CapCut, a free and simple-to-use video editing tool. With CapCut, you can create any kind of content you desire, including music videos, slideshows, vlogs, tutorials, and more. This blog post will demonstrate how to use CapCut to edit videos like a pro. It has six subsections that cover the following subjects:
- Guidelines for importing and editing videos
- Tips for Adding Effects and Transitions
- How to change the video’s speed and reverse it
- Methods for adding stickers and text
- How to include audio effects and music
- Guidelines for sharing and exporting videos
How to Import and Trim Videos
Importing the videos you wish to work with is the first step in utilizing CapCut for video editing. Using the app’s camera, you may record new films or select ones from your archive. Tap the “+” symbol on the home screen and choose “New Project” to import videos. Next, choose the videos you wish to import, then click “Add.” It is also possible to choose more than one video at once and organize them in any desired sequence.
You can trim your imported videos to get rid of any extraneous material. A video can be trimmed by tapping on it in the timeline and dragging the yellow handles to change the beginning and ending locations. The split tool can also be used to divide a video into two or more parts. You can divide a video by tapping on it in the timeline and dragging the white line to the desired split location. After that, hit the scissors icon and choose “Split.”
How to Add Transitions and Effects
Adding transitions and effects to your films is one of the simplest ways to make them more dynamic and interesting. Effects are the filters and tweaks that are applied to the entire video or just a particular section, whereas transitions are the animations that take place in between video frames. You can choose from a wide range of transitions and effects in CapCut, including blur, glitch, zoom, fade, and more.
Tap the “+” symbol in the timeline between two video clips, then choose “Transition” to add “Transition.n. Next, select the transition you wish to use by tapping on it after looking through the various categories. By dragging the yellow handles and tapping the arrows, you can also change the transition’s length and direction.
To apply an effect, pick “Effect” after tapping on the video clip to which you wish to apply the effect. Next, choose the effect you wish to apply by tapping on it after browsing through the various categories. Moreover, you can modify the effect’s length and strength by sliding the yellow handles and sliders.
How to Adjust the Speed and Reverse Videos
Changing the tempo and reversing your film is another technique to add interest and creativity. While reversing can provide effects like reverse or rewind, adjusting the speed can produce effects like slow motion or rapid forward. With just a few touches, CapCut lets you rewind and change the pace of videos.
To modify the speed, tap the video clip you wish to modify the speed of, then choose “Speed.” Next, adjust the speed by dragging the slider to the left or right. To rapidly apply a particular speed, such as 0.5x, 2x, or 4x, you can also utilize the preset choices.
Tap the video clip you wish to reverse, then choose “Reverse” to start the reverse process. Then, to enable or disable the reverse effect, hit the toggle. Using the preset choices or moving the slider, you can easily change the pace of the reversed video.
How to Add Text and Stickers
You can communicate your message, show your feelings, or just have some fun with your films by using text and stickers. You can alter and manipulate a sizable selection of text and stickers in CapCut to fit your theme and style. As stickers, you can even use your own photos or emojis.
Text can be added by tapping the “Text” icon in the toolbar at the bottom and typing text. Then, to alter the text’s font, color, size, alignment, and outline, press the “Style” icon. To add an animation to your text, such as a fade, bounce, slide, or typewriter, you can also tap the “Animation” icon.
Select the “Sticker” icon from the bottom toolbar and scroll through the available categories to add a sticker. Next, drag the sticker to the desired location by tapping on it. Moreover, you may use the pinch and drag actions to flip, rotate, and resize the sticker. To add an animation to your sticker, such as fading, bouncing, sliding, or rotating, you can also tap the “Animation” icon.
How to Add Music and Sound Effects
Your videos’ ambiance, emotion, and mood can all be improved by including music and sound effects. A free selection of tunes and sound effects are available in CapCut’s integrated music library. Your own songs or voice recordings can also be used as audio tracks.
Select “Add Music” after tapping the “Music” button in the bottom toolbar to add music. Select the music you wish to add by navigating through the various categories and tapping on it. The search bar can also be used to look up a certain song or artist. Moreover, you can move the sliders and yellow handles to change the music’s location, duration, and volume.
Select “Add Sound Effect” after tapping the “Music” icon in the toolbar at the bottom to create a sound effect. Next, select the desired sound effect by tapping on it after perusing the various categories. Moreover, you can move the sliders and yellow handles to change the sound effect’s position, duration, and level.
How to Export and Share Videos
Exporting and sharing edited videos is the last stage in the CapCut editing process. To save your altered movie into a file that you can play on different platforms or devices, you must export it. Uploading your edited video to social media or other apps is the process of sharing. With CapCut, you can share and export your videos in a variety of high-quality formats.
Tap the “Export” option in the upper right corner of the video and choose the desired resolution and frame rate. The quality improves with increasing resolution and frame rate, but the file size increases as well. After that, select “Export” and watch for the procedure to finish. Your exported video is available in the app’s album or in your gallery.
In order to share a video, hit the “Share” option located in the upper right corner and choose the desired app or platform, such as Facebook, WhatsApp, Instagram, YouTube, or Facebook. Then, to finish the sharing procedure, adhere to the instructions displayed on the screen. Additionally, you can copy and paste the link to your video anywhere you like.
Conclusion
You can make stunning videos on your mobile device with CapCut, a strong and intuitive video editing tool. Videos may be imported, edited, and trimmed with CapCut. You can also add text and stickers, music and sound effects, export and share videos, add transitions and effects, change the speed, and reverse videos. To further alter your films, explore the app’s additional features and options. Start editing videos like a pro by downloading CapCut right now!
FAQs:
- Is it free to use CapCut?
Yes, you may download and use CapCut for free on all platforms.
- Does CapCut watermark videos that are exported?
No, by default, CapCut does not include watermarks in your exported videos.
- Is it possible to edit several videos at once in CapCut?
Yes, you can add and edit many films and photographs at once on the timeline with CapCut.
- Does CapCut include sophisticated editing tools, such as keyframe animation?
Although CapCut is largely designed for ease of use, it does have certain sophisticated capabilities, such as speed ramping, that make editing more dynamic.
- Do you have any resources or courses accessible to help me learn CapCut?
Of course! CapCut’s website and social media accounts offer a plethora of tutorials and resources. To fully utilize the app, there is also a ton of online training and guidelines available.